

- Instagram feed grid for free#
- Instagram feed grid how to#
- Instagram feed grid install#
- Instagram feed grid pro#
How to embed Instagram feed in WordPressīefore you start, please note that you can use the EmbedSocial platform with or without a WordPress plugin to embed the Instagram feed. Here are quick and simple steps with screenshot explanations below.
Instagram feed grid for free#
Here is how one of our clients use the free Instagram widget on their website.įeel free to continue to read for more details on how to embed your Instagram feed for free on the most used CMS and website builders. To embed the code in WordPress, click the ‘add block’ icon and paste the code into the HTML block as shown below:Īnd if you use other web platforms such as WordPress, Squarespace, Wix, or similar, navigate below in the text to find the actual tutorials for these platforms. If you are using a platform that allows editing of the page’s code, you can paste the code into the body section of its HTML structure at the position where you want the Instagram feed widget to appear. Step 7: Paste the provided code into your website
Instagram feed grid install#
But before that, please install our official WordPress plugin, enabling you to use the widgets’ shortcodes. Click on this Help to embed code link for more instructions and a shortcode for your WordPress website. Note: You will also notice CMS platforms Instructions just below the JavaScript code. Just click copy code and use this code to show the responsive widget on your website. So once you are on this page, you can see the code displayed in the top-right section of the Settings panel. Choose one by clicking the Use template button. The next step is a template library with different layouts for your Instagram feed. Step 5: Choose your Instagram widget layout You will be redirected to the next screen to have a sneak peek of the posts that EmbedFeed will generate for you. Step 4: Choose Instagram source type – Instagram hashtags or Instagram accountĬhoose what kind of Instagram feed you would like to create, from Instagram hashtags or an Instagram account.Īfter that, if you choose #Hashtags, you will need to enter the desired hashtag, or if you choose you will need to enter the account’s name. If not, you can manually enter your Instagram If you manage several Instagram profiles, the system will display them once you connect your Facebook account. In this step, you can choose to ‘ Connect Facebook Account‘ to get all your Instagram posts in case you have a professional Instagram account that is connected to your Facebook page. Step 3: Connect your Facebook account or manually enter your Instagram account Step 1: Choose Instagram as a ‘source’įrom the main screen with social platforms, choose Instagram as ‘Source’. Once you are logged in, you will be navigated to the Sources section to add Instagram as a source. If not, create your free account and follow the steps below. To get started, browse the widget templates demos below and see all the possibilities for embedding your Instagram feed on your website:Īnd below, you have each of these steps’ details described with screenshots: Step 1: Create an EmbedFeed accountīefore you start, make sure you already have a free EmbedFeed account.
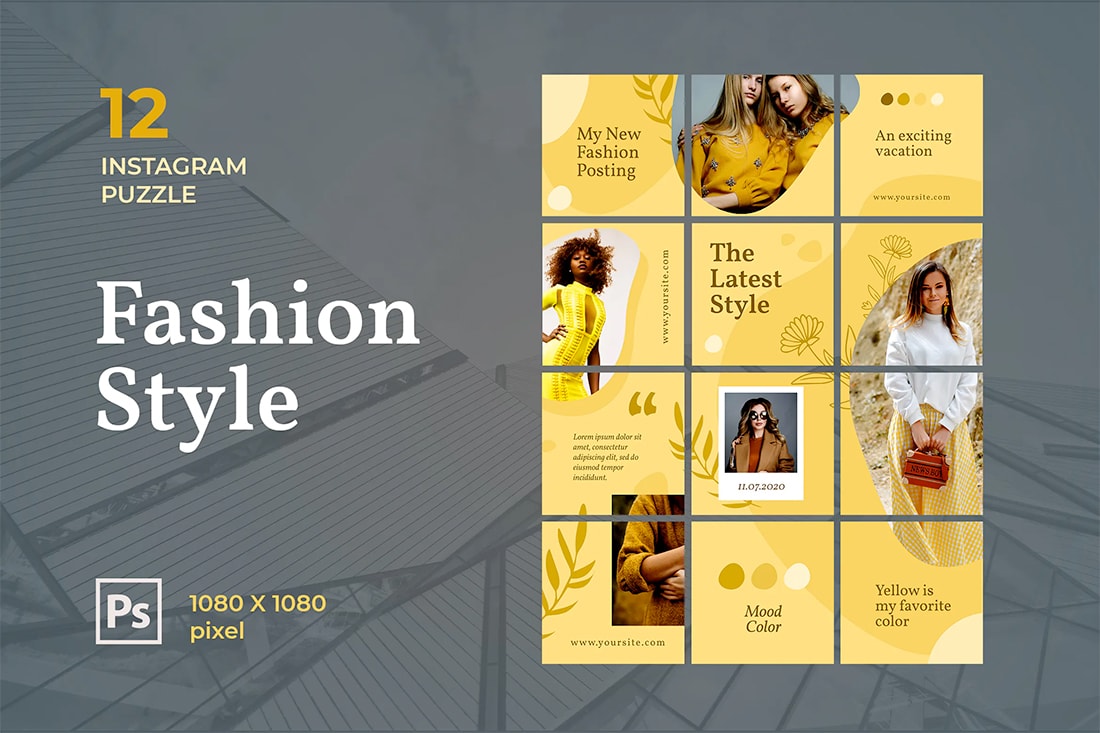
Go to your website builder and paste the code into the HTML.Create a widget and copy the embeddable code.Choose an Instagram widget layout from the templates, like an Instagram slider.Connect your Facebook account or manually enter your Instagram account.In Sources, choose Instagram as a source.Here is how to embed Instagram feed on your website with a social media aggregator. Features of the Instagram Feed widget by EmbedSocial.Benefits of adding Instagram Feed to your website.
Instagram feed grid pro#


 0 kommentar(er)
0 kommentar(er)
